2020/05/27(水) - 15:02
ブライトンの最新サイクルコンピューター「Rider860」使ってみた記事2編目は、ナビゲーション機能を使うための準備編をお届け。まずは住んでいる地域のマップをダウンロードして、目的地までのルート検索をしてみよう。基本操作編のVol.1はこちら。
 スマートフォンの地図アプリのような感覚で使えるRider860のマップ
スマートフォンの地図アプリのような感覚で使えるRider860のマップ
ブライトンのフラッグシップモデル「Rider860」の大きな特徴が、高性能なナビ機能を備えている点だ。ブライトンの他モデルにはない、道路や建物など詳細な地図を確認できるカラーマップによって、より分かりやすいルート案内やタッチパネルによる直感的な操作が可能となっている。今回は、ナビ活用の準備編としてマップダウンロードと目的地検索のやり方を解説していく。
■デバイスを無線LANに接続しよう
 ホームの「設定」から無線LAN画面へ、接続可能なネットワークがリストで表示される
ホームの「設定」から無線LAN画面へ、接続可能なネットワークがリストで表示される  接続する無線LANを選択してパスワードを入力しよう
接続する無線LANを選択してパスワードを入力しよう  赤いチェックマークが付けば接続完了だ、以降ネットワークを検出すれば自動で接続される
赤いチェックマークが付けば接続完了だ、以降ネットワークを検出すれば自動で接続される
マップのダウンロードはデバイスがネットワークに繋がっていないと行えない。まずは「設定」画面の「無線LAN」からネットワーク接続をオンにしよう。検出したネットワークがリストで表示されるため、接続するものを選択、パスワードを入力してチェックボタンを押したら接続完了だ。一度接続が完了してしまえば、以降自動で検出してくれるため再入力の手間はない。
■マップをダウンロードしよう
 ナビ機能を使う前に走る地域のマップをダウンロードしよう
ナビ機能を使う前に走る地域のマップをダウンロードしよう
ホーム画面から「ナビ」へ、マップダウンロードの項目を選択しよう。アジア、アフリカ、ヨーロッパ、北米など各地域が表示され、国ごとのマップをダウンロードすることができるほか、一番下までスクロールすれば世界地図も用意されている。
今回はアジアから日本を選択。日本全体の道路のみを収めた広域マップも用意されているが、各地方の標準マップをダウンロードすれば建物を含めたより詳細な地図表示が可能になる。関東、近畿、九州、東北など細かく分かれているほか、地方によっては県別にダウンロードすることも可能だ。使いたい地域のマップを選択すれば、あとはダウンロード完了を待つだけ。
 【マップダウンロード画面】世界中のマップを国ごとにダウンロードできる
【マップダウンロード画面】世界中のマップを国ごとにダウンロードできる 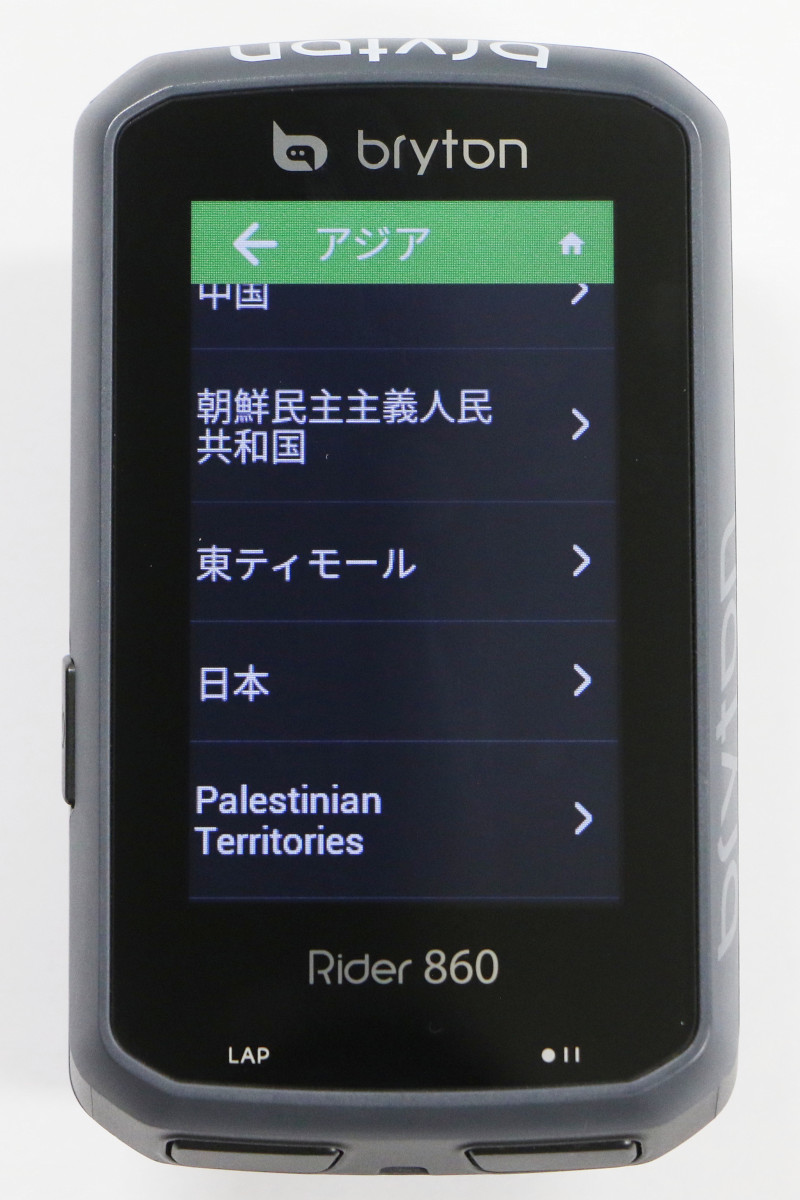 アジアを選択してスクロールしていくと日本が見つかる
アジアを選択してスクロールしていくと日本が見つかる  関東、近畿、九州など各地方ごとに選択してダウンロードが可能
関東、近畿、九州など各地方ごとに選択してダウンロードが可能
また、「保存済み」「更新可能」なマップもそれぞれタブを選択すれば確認することができる。なお、無線LAN接続されていない状態でダウンロードしようとすると、"ネットワークの接続を確認して下さい"とアナウンスも表示される。
■マップから目的地を検索してみよう
 マップ画面では目的地を検索して簡単にルートを引くことができる
マップ画面では目的地を検索して簡単にルートを引くことができる
ナビゲーション機能やルート作成機能で使用するマップには、上部に「ここで検索」と表示された検索窓が設けられている。キーボードで文字を打ち込んで、行きたい場所の名称、施設名、駅名、店舗名などで地点を検索、表示されたリストから選択すると瞬時にその場所へマップが移動してくれる。あとはそのままピンを立てて目的地に設定すればOKだ。
Google Mapほど細かく施設や店舗を網羅している訳ではないため中には検索で出てこないものあったが、その際は手動でマップを動かして好きな箇所にピンを立てよう。また、マップをダウンロードしていない地域を検索しても「見つかりませんでした」という結果になるため注意してほしい。
検索窓の左横のメニューには便利な4つの項目を用意。検索履歴を呼び出せる「履歴」、お気に入り登録した地点を呼び出せる「お気に入り」、コンビニやスーパー、観光施設、病院など種類別に最寄りのPOIを一括検索できる「カテゴリー」、緯度経度を入力してその地点にピンを立てる「座標検索」という4つの機能を使うことができる。
 検索窓をタッチして行きたい目的地を入力しよう
検索窓をタッチして行きたい目的地を入力しよう  入力して緑のチェックマークを押すと検索した候補地が表示される
入力して緑のチェックマークを押すと検索した候補地が表示される  今回は「東京ドーム」を検索、瞬時に目的地の上にピンが移動してくれる
今回は「東京ドーム」を検索、瞬時に目的地の上にピンが移動してくれる
 検索した履歴を呼び出してすぐに選択することが可能
検索した履歴を呼び出してすぐに選択することが可能  お気に入りに登録した地点もすぐに呼び出すことができる
お気に入りに登録した地点もすぐに呼び出すことができる  POIの種類別に最寄りの地点を検索してくれる「カテゴリー」
POIの種類別に最寄りの地点を検索してくれる「カテゴリー」
詳しい使い方はユーザーマニュアルを確認してほしい。
次回、Vol.3では実際のナビゲーション機能の使い方を解説。
 スマートフォンの地図アプリのような感覚で使えるRider860のマップ
スマートフォンの地図アプリのような感覚で使えるRider860のマップ ブライトンのフラッグシップモデル「Rider860」の大きな特徴が、高性能なナビ機能を備えている点だ。ブライトンの他モデルにはない、道路や建物など詳細な地図を確認できるカラーマップによって、より分かりやすいルート案内やタッチパネルによる直感的な操作が可能となっている。今回は、ナビ活用の準備編としてマップダウンロードと目的地検索のやり方を解説していく。
■デバイスを無線LANに接続しよう
 ホームの「設定」から無線LAN画面へ、接続可能なネットワークがリストで表示される
ホームの「設定」から無線LAN画面へ、接続可能なネットワークがリストで表示される  接続する無線LANを選択してパスワードを入力しよう
接続する無線LANを選択してパスワードを入力しよう  赤いチェックマークが付けば接続完了だ、以降ネットワークを検出すれば自動で接続される
赤いチェックマークが付けば接続完了だ、以降ネットワークを検出すれば自動で接続される マップのダウンロードはデバイスがネットワークに繋がっていないと行えない。まずは「設定」画面の「無線LAN」からネットワーク接続をオンにしよう。検出したネットワークがリストで表示されるため、接続するものを選択、パスワードを入力してチェックボタンを押したら接続完了だ。一度接続が完了してしまえば、以降自動で検出してくれるため再入力の手間はない。
■マップをダウンロードしよう
 ナビ機能を使う前に走る地域のマップをダウンロードしよう
ナビ機能を使う前に走る地域のマップをダウンロードしよう ホーム画面から「ナビ」へ、マップダウンロードの項目を選択しよう。アジア、アフリカ、ヨーロッパ、北米など各地域が表示され、国ごとのマップをダウンロードすることができるほか、一番下までスクロールすれば世界地図も用意されている。
今回はアジアから日本を選択。日本全体の道路のみを収めた広域マップも用意されているが、各地方の標準マップをダウンロードすれば建物を含めたより詳細な地図表示が可能になる。関東、近畿、九州、東北など細かく分かれているほか、地方によっては県別にダウンロードすることも可能だ。使いたい地域のマップを選択すれば、あとはダウンロード完了を待つだけ。
 【マップダウンロード画面】世界中のマップを国ごとにダウンロードできる
【マップダウンロード画面】世界中のマップを国ごとにダウンロードできる 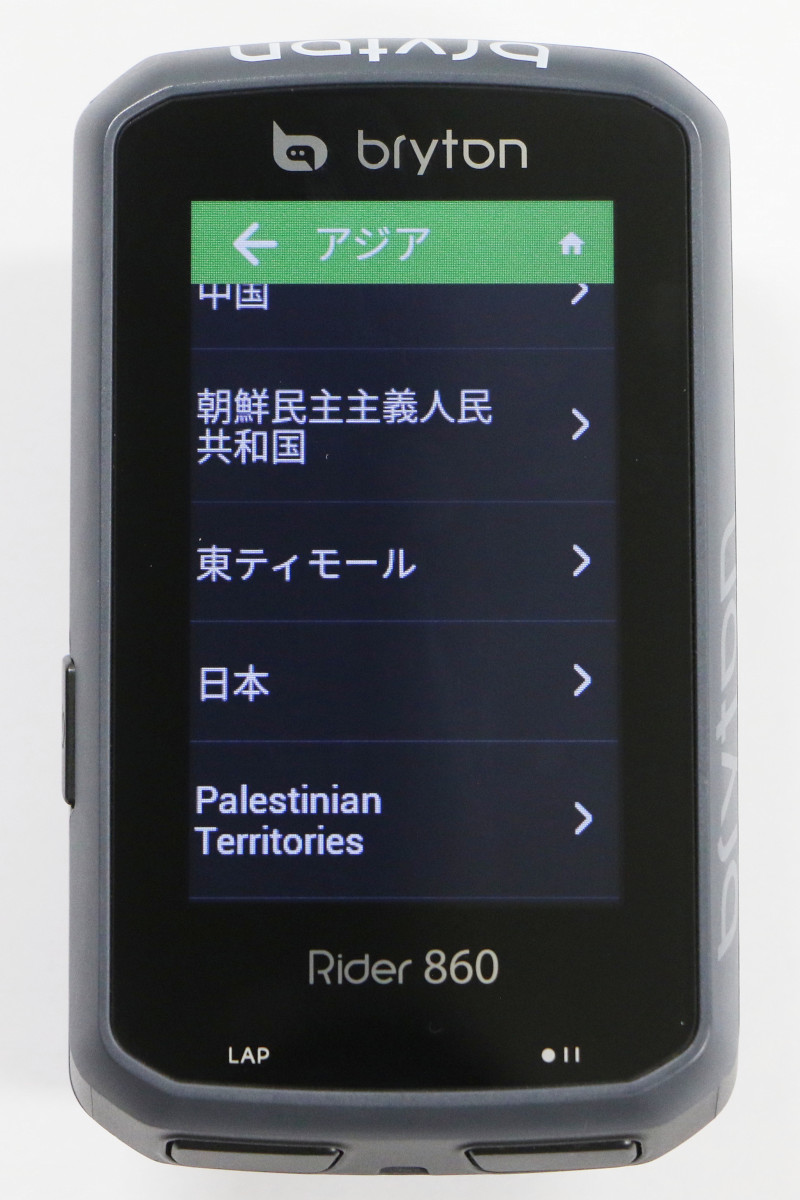 アジアを選択してスクロールしていくと日本が見つかる
アジアを選択してスクロールしていくと日本が見つかる  関東、近畿、九州など各地方ごとに選択してダウンロードが可能
関東、近畿、九州など各地方ごとに選択してダウンロードが可能 また、「保存済み」「更新可能」なマップもそれぞれタブを選択すれば確認することができる。なお、無線LAN接続されていない状態でダウンロードしようとすると、"ネットワークの接続を確認して下さい"とアナウンスも表示される。
■マップから目的地を検索してみよう
 マップ画面では目的地を検索して簡単にルートを引くことができる
マップ画面では目的地を検索して簡単にルートを引くことができる ナビゲーション機能やルート作成機能で使用するマップには、上部に「ここで検索」と表示された検索窓が設けられている。キーボードで文字を打ち込んで、行きたい場所の名称、施設名、駅名、店舗名などで地点を検索、表示されたリストから選択すると瞬時にその場所へマップが移動してくれる。あとはそのままピンを立てて目的地に設定すればOKだ。
Google Mapほど細かく施設や店舗を網羅している訳ではないため中には検索で出てこないものあったが、その際は手動でマップを動かして好きな箇所にピンを立てよう。また、マップをダウンロードしていない地域を検索しても「見つかりませんでした」という結果になるため注意してほしい。
検索窓の左横のメニューには便利な4つの項目を用意。検索履歴を呼び出せる「履歴」、お気に入り登録した地点を呼び出せる「お気に入り」、コンビニやスーパー、観光施設、病院など種類別に最寄りのPOIを一括検索できる「カテゴリー」、緯度経度を入力してその地点にピンを立てる「座標検索」という4つの機能を使うことができる。
 検索窓をタッチして行きたい目的地を入力しよう
検索窓をタッチして行きたい目的地を入力しよう  入力して緑のチェックマークを押すと検索した候補地が表示される
入力して緑のチェックマークを押すと検索した候補地が表示される  今回は「東京ドーム」を検索、瞬時に目的地の上にピンが移動してくれる
今回は「東京ドーム」を検索、瞬時に目的地の上にピンが移動してくれる  検索した履歴を呼び出してすぐに選択することが可能
検索した履歴を呼び出してすぐに選択することが可能  お気に入りに登録した地点もすぐに呼び出すことができる
お気に入りに登録した地点もすぐに呼び出すことができる  POIの種類別に最寄りの地点を検索してくれる「カテゴリー」
POIの種類別に最寄りの地点を検索してくれる「カテゴリー」 詳しい使い方はユーザーマニュアルを確認してほしい。
次回、Vol.3では実際のナビゲーション機能の使い方を解説。
Amazon.co.jp









